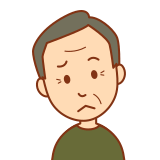
Excelファイルの内容をCSV変換したいけど、
やり方がわからない。。。(T_T)
CSVデータを文字化けしないようにExcelデータに変換したい・・!
ExcelデータをCSVデータに変換したい・・!
こんな悩みはありませんでしょうか。
現役のシステムエンジニアで上場IT企業勤めの私ですが、
Excelファイル⇔CSVファイルの相互変換作業は、たくさんあります
ネットで検索しても、片方の変換しか書いてないサイトが多いです。。
なので、今回は!Excel⇔CSVの双方向の変換手順をご説明しちゃいます!
当記事では、Excel→CSVファイルの変換
次記事では、CSV→Excelファイルの変換
を伝授いたします!!
ぜひぜひお仕事のご参考に!
・変換元のExcelファイル
・サクラエディター
※テキストを置換できるツールであれば、何でもOKです
例として、Excelファイルは下記のようなデータを使用します。
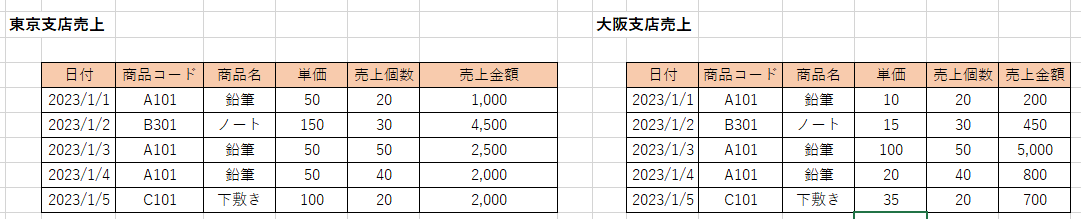
目次
手順1-1 新規シートを作成し、シート全体を文字列に変更
新規シートを追加し、全体を選択し(Ctrl + A )、Excelのホームタブのデータ書式を
「文字列」に変更します。
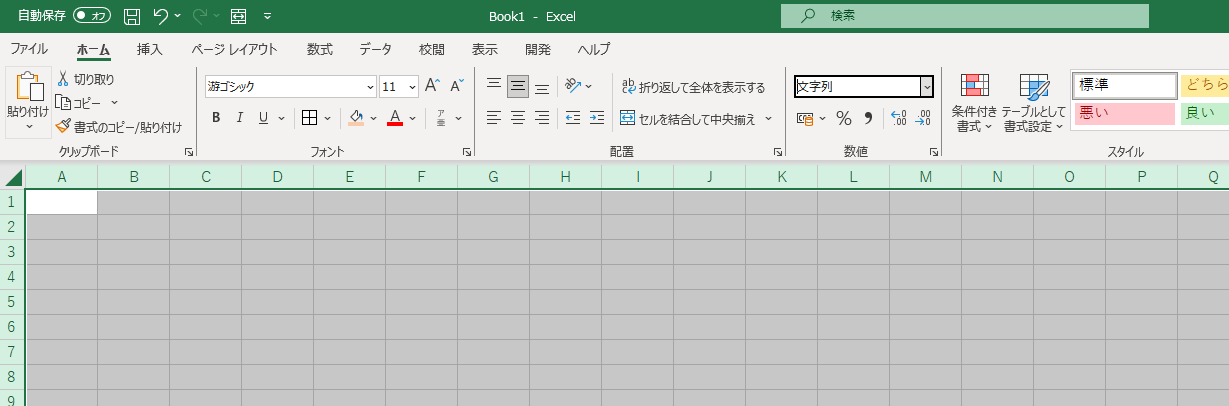
手順1-2 A1セルから順に列を作成し、貼り付けたいデータを値貼り付け
列となる項目を作成します。
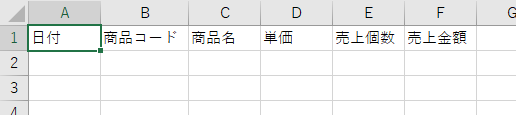
列項目を作成後、元シートのデータを支店ごとにコピーし、作業シートへ値貼り付けします。
※値貼り付けとは、ペースト時に右クリックを押下し、「形式を選択し貼り付け」を押下し、
値(V)を選択し、「OK」を押下して、ペーストする方法です。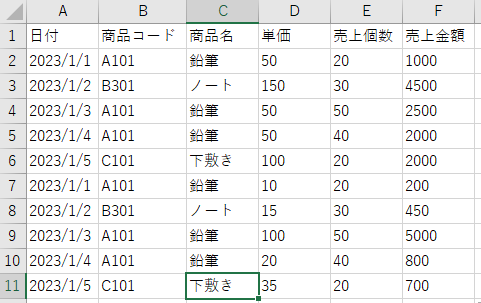
元データのデータ書式が日付になっている場合、値貼り付け時に日付が値変換され、
想定とは異なるデータになる可能性もあるため、注意してください。
(元データの日付書式を「=TEXT(A1,”yyyy/mm/dd”)」のように文字列変換しましょう)
手順1-3 サクラエディタにデータをコピー&ペースト
作業シートのデータをコピーし、サクラエディタ(テキストエディタ)に
ペーストします。
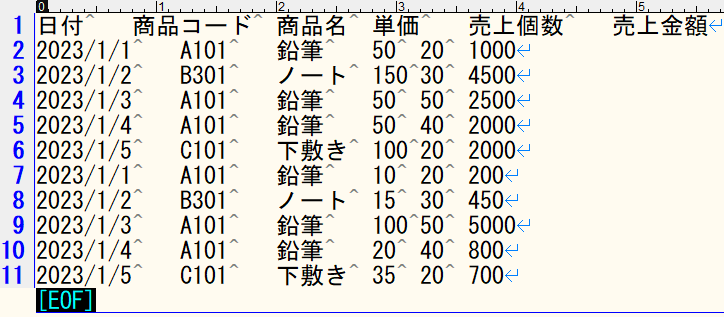
Excelからデータを張り付けすると、列が変わる度に「タブ」が挿入されます。
※「Λ」となっている文字列です
手順1-4 Excel形式のファイルをCSV形式に変換
タブをコピーします。
その後、全選択し、置換機能を呼び出します。
サクラエディタだと、Ctrl + R です。
置換前には「タブ」、置換後には「,」を入力します。
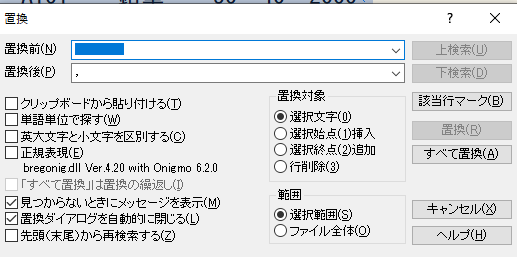
入力後、すべて置換すると、データの作成完了です。
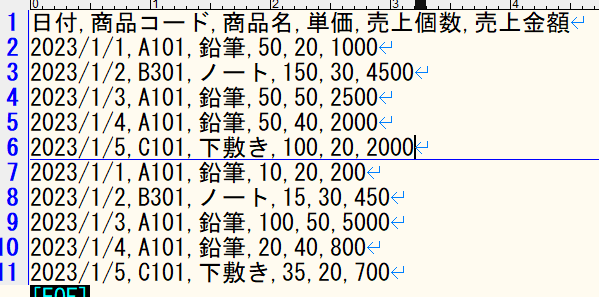
作成したテキストファイルを名前を付けて保存し、ファイルの拡張子を「csv」にすれば
完成です!
Excel→CSV変換の作業は、業界問わず、情報系の部署だったら、必要なことも多いはずです。
一つ一つの手順には、理由があります。
今回であれば、0落ちさせないために文字列に変更したりと。
そういった細々したところにも焦点を当て、皆様のお仕事に役立てるような記事を
執筆できればと思います!
皆様の参考になれば幸いです(^^)/

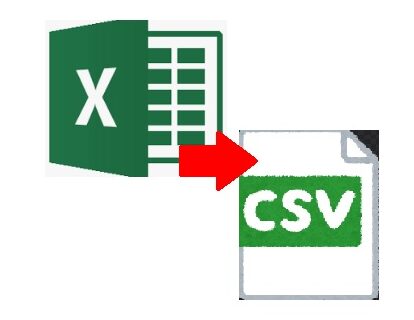


コメント